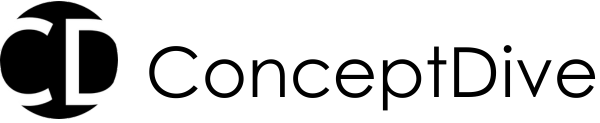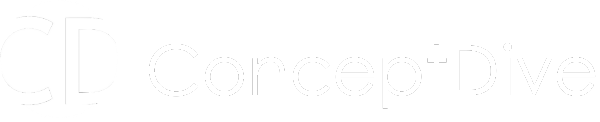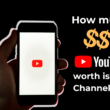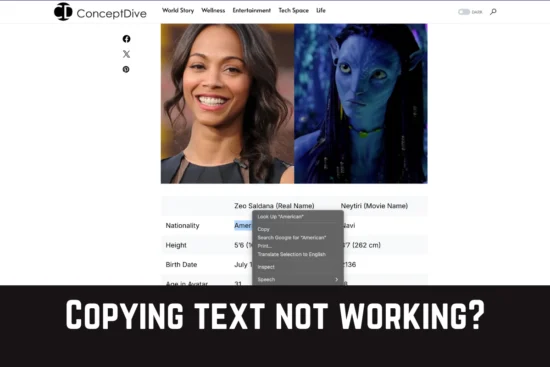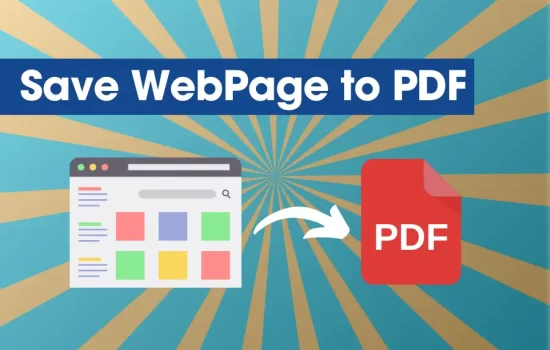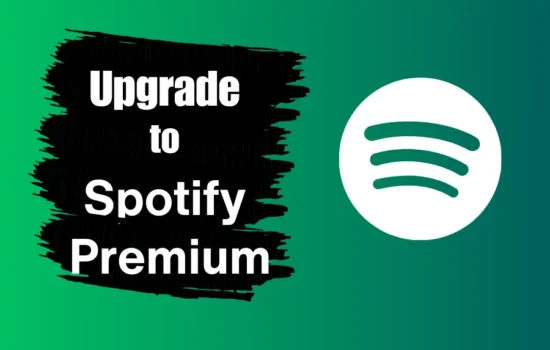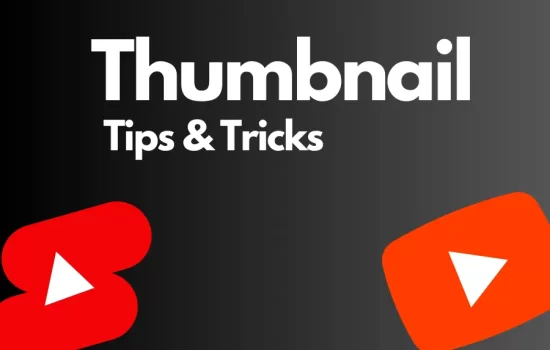Table of Contents
Have you ever tried copying text from a website, only to have it automatically attach a link back to the site? Yeah, it’s frustrating. I’ve been there too. It turns out, that many websites do this on purpose. They use scripts to ensure that when you copy text, it comes with their URL. It’s a way to ensure attribution. But the worst thing is they don’t allow us to copy entire text as well. In that case, it becomes a hassle and frustrating. But I have found a few ways to deal with this that I’m going share in this article. So stick with me and let’s get started.
Why Websites Add URLs When You Copy Text
Before I get into the methods, let me quickly explain why this happens. Many sites use JavaScript scripts to automatically add their URLs to any text you copy. This ensures that if you paste the copied content somewhere else, it credits the source. But sometimes, all I want is to use the content for personal research or notes, and that URL just gets in the way.
My Go-To Methods for Copying Text Without the Extra Links
Here’s a breakdown of what I do to copy text without those pesky URLs getting in the way. Trust me, these tricks can save you a lot of time!
1. Using the Browser’s Developer Tools

Now, this might sound a bit techy, but it’s not that bad. Here’s my approach:
- I right-click on the webpage and select Inspect or View Page Source. It’s like looking under the hood of the website.
- Then, I use Ctrl+F (or Cmd+F on a Mac) to find the exact text I’m after.
- Once I find it in the code, I can copy it directly without any scripts messing things up.
This method is perfect when I’m copying a lot of text. It’s a bit of a power move and honestly feels kind of cool to use!
2. Turning Off JavaScript
Another trick I’ve found handy is turning off JavaScript. Since those annoying scripts rely on JavaScript to work, disabling it can be a quick fix:
- I head to the browser settings (for Chrome, it’s Settings > Privacy and Security > Site Settings > JavaScript).
- I added the website I’m copying from to the “Block” list.
- After that, I refresh the page, and voilà! The text copies without any extra links.
Just don’t forget to turn JavaScript back on afterwards, or other websites might not work correctly. I’ve made that mistake before, and it’s no fun when pages don’t load properly!
3. Switching Browsers
Sometimes, the solution is as simple as using a different browser. If a site is giving me a hard time on Chrome, I might switch to Firefox or Edge. It’s not the most high-tech solution, but it often works like a charm. Plus, it’s nice to have a backup plan when things aren’t working as expected.
4. Using Reader Mode
Reader mode is one of my favourites. It strips away all the clutter from a webpage and just leaves the text:
- In Firefox, I can click the reader icon in the address bar or press F9.
- Safari users get a similar option in the address bar.
- Chrome doesn’t have a built-in reader mode, but I’ve used some extensions for that.
- You can use Brave Browser as it has a built-in reader mode.
Once in reader mode, copying text becomes a breeze i.e. no extra URLs, just the text I need!
5. Copying as Plain Text
Here’s a super simple method that I love. After copying text, I paste it into a plain text editor like Notepad or TextEdit. Why? Because plain text editors strip out all the formatting, including hidden scripts that add URLs. After that, I can copy it again from the plain text editor and use it wherever I need, hassle-free.
Bonus Tip: Using Online Tools
If I’m in a pinch, there are also online tools that can extract text from a webpage without the extra links. Just make sure to use a trusted tool as it is risky to share any personal stuff on third-party websites, better to not share any personal information or sensitive data with sketchy sites. It’s not my first choice, but it can work in a hurry.
Hope you liked this short and helpful article.
Also, check How to save Webpage as PDF if you don’t know.
Keep looking at Tech DIYs for more such How-to content