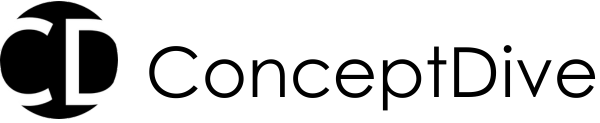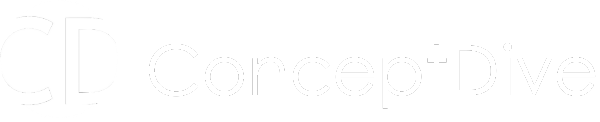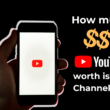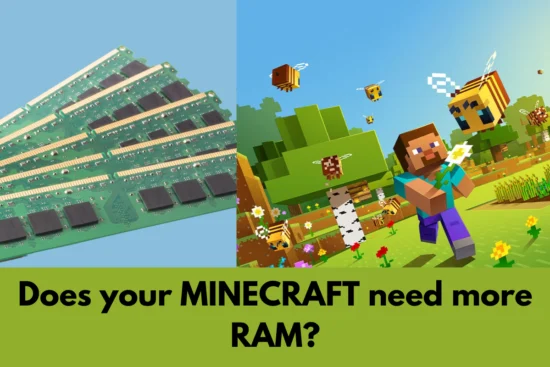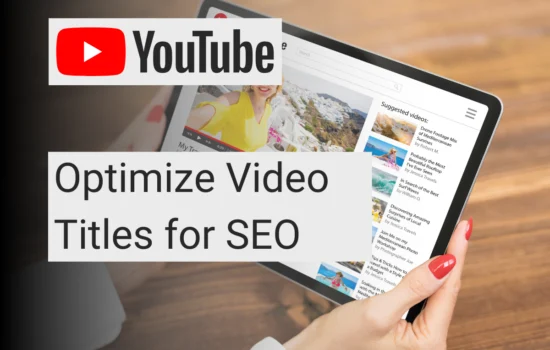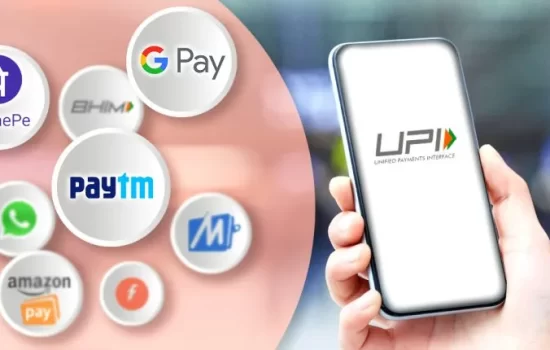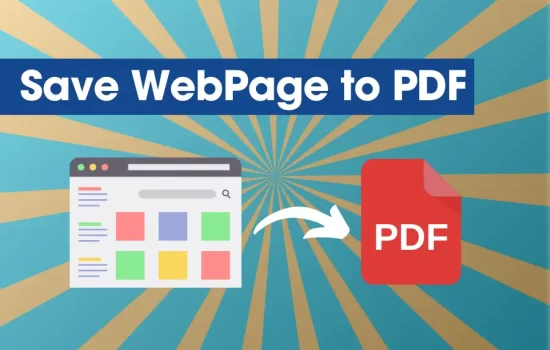Table of Contents
Unlock Minecraft’s True Potential with Just a Few Simple Steps!
Minecraft is an incredible game that offers endless creativity, but let’s be honest, sometimes it can slow down, especially when you’re running mods or building huge worlds. If you’ve been dealing with lag, and stuttering, or just want your game to run smoother, there’s good news: you can allot more RAM to Minecraft and make your gaming experience much better.
Don’t worry if you’re not super tech-savvy. This article will walk you through the process in a simple step-by-step that anyone can follow. Plus, we’ll throw in a few personal insights to help you get the most out of it!
Why do allot more RAM to Minecraft?
Minecraft is a sandbox game, and like sandboxes in real life, the more tools you have, the better your experience. RAM (Random Access Memory) plays a huge role in how Minecraft performs. If your game feels sluggish, or you’re experiencing frequent crashes, it’s likely because Minecraft doesn’t have enough RAM to run efficiently—especially if you love mods or are building complex structures.
Increasing the RAM allocation allows Minecraft to use more memory, which leads to smoother gameplay, faster load times, and less frustration. Imagine running through vast landscapes with no lag holding you back! Feels good, right?
Personal Experience:
I still remember when I first started modding Minecraft. I thought the game was perfect as it was until I discovered mods. The mods brought my worlds to life in ways I never expected, but after adding a few, the performance dropped like a rock. The game stuttered, my frame rate tanked, and I couldn’t enjoy it anymore.
That’s when I learned about RAM allocation. After bumping Minecraft’s RAM from 2GB to 4GB, it was like night and day the lag disappeared, and I was able to explore my modded world without feeling like my computer was stuck in quicksand.
How Much RAM Should You Allocate to Minecraft?
This is where things can get tricky if you’re not familiar with your system’s capabilities
Before jumping into the “how,” it’s important to figure out how much RAM you can spare for Minecraft. Too little won’t fix the problem, but too much could slow down your PC. Here’s a quick rule of thumb:
- 2GB of RAM – Good for basic vanilla gameplay with no mods.
- 4GB of RAM – Ideal for Minecraft with light modding.
- 6GB+ of RAM – Perfect for heavily modded gameplay or large servers.
Keep in mind: You should leave at least 2-4GB of RAM for your operating system to run smoothly. If you have 8GB of total RAM, try to keep Minecraft’s allocation between 2GB and 4GB.
Step-by-Step Guide: How to Allot More RAM to Minecraft

Here’s where we get into the nitty-gritty, but don’t worry! I’ll make it as simple and human as possible. Let’s go through the process for different launchers, so no matter how you play, you’re covered.
1. Allotting More RAM in the Default Minecraft Launcher
- Open the Minecraft Launcher: First, fire up your Minecraft launcher (the one you normally use to start the game).
- Go to the ‘Installations’ Tab: In the launcher, you’ll see a tab called ‘Installations’ at the top. Click on it.
- Edit Your Profile: Find the version of Minecraft you’re playing (you can have multiple profiles) and click the three dots next to it. Select ‘Edit’ from the dropdown.
- More Options: Scroll down to the bottom of the settings screen and click ‘More Options.’ This will reveal some advanced settings.
- Change the RAM Allocation: Look for the JVM Arguments box. You’ll see something like
-Xmx2G—this is the current RAM allocation (in this case, 2GB). To allot more, simply change the number. For example, to allocate 4GB, change it to-Xmx4G. - Save Your Settings: Click ‘Save,’ and you’re done! Now launch Minecraft and enjoy the smoother performance.
2. Allocating RAM Using the CurseForge Launcher (for Modded Minecraft)
Modded Minecraft is a whole different beast and needs a bit more memory to run smoothly. If you’re using the CurseForge launcher, here’s how to do it:
- Open the CurseForge Launcher: Launch the application and select the Minecraft profile you’re using.
- Settings Menu: In the bottom-left corner of the launcher, you’ll find a ‘Settings’ gear icon. Click on it.
- Adjust Memory Settings: In the Minecraft tab, you’ll see a slider under ‘Allocated Memory.’ Slide it to increase the amount of RAM you want to give to Minecraft. A good starting point is 4GB, but feel free to adjust it based on how your game runs.
- Save and Play: That’s it! Now hit ‘Play,’ and you’re good to go.
3. Adjusting RAM in Other Launchers (Twitch, ATLauncher)
Most third-party launchers have similar steps to CurseForge, so don’t worry too much if you’re using something else. Typically, you’ll find a settings menu where you can adjust the allocated RAM with a slider or text box. The same guidelines apply here—start with 4GB if you’re modding and increase if necessary.
Important Considerations Before Allotting More RAM
Sometimes more isn’t always better. Sure, increasing Minecraft’s RAM allocation can make things run smoother, but if you go overboard, your system might start lagging because it doesn’t have enough RAM for other tasks.
A few tips before you dive in:
- Check Your Total System RAM: Make sure you know how much RAM your system has in total. You can check this by right-clicking the ‘This PC’ or ‘My Computer’ icon and selecting ‘Properties.’ Your system info will tell you how much RAM is installed.
- Close Unnecessary Applications: Before launching Minecraft, close apps you’re not using (like Chrome or Spotify) to free up more memory.
- Test and Adjust: If you notice the game is still lagging or your PC is slowing down after allotting more RAM, go back and adjust. It’s all about finding that sweet spot.
Common Questions About Allocating More RAM to Minecraft
Yes! More RAM can improve your frames per second, especially in modded Minecraft. It won’t always work miracles, but smoother gameplay and fewer crashes are definitely noticeable.
Totally! As long as you don’t over-allocate RAM (and leave enough for other applications), it’s completely safe. Just don’t forget to test different amounts and see what works best for your setup.
If you’re hitting performance limits and your system has less than 8GB of RAM, an upgrade could be worth considering. Adding more physical RAM can give you a performance boost not just in Minecraft but across other tasks too.
Conclusion: Boost Your Minecraft Experience Today!
By now, you should be ready to tackle any Minecraft lag and enjoy smoother gameplay. Allotting more RAM to Minecraft is a small change that can make a huge difference, especially if you’re a fan of mods or large builds. Just remember, it’s all about finding that perfect balance for your system. Don’t be afraid to experiment, and soon enough, your Minecraft world will be running like a dream!
Hope you liked this article.
Also, check out related articles